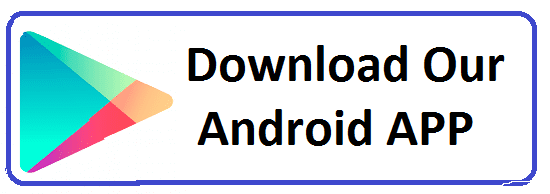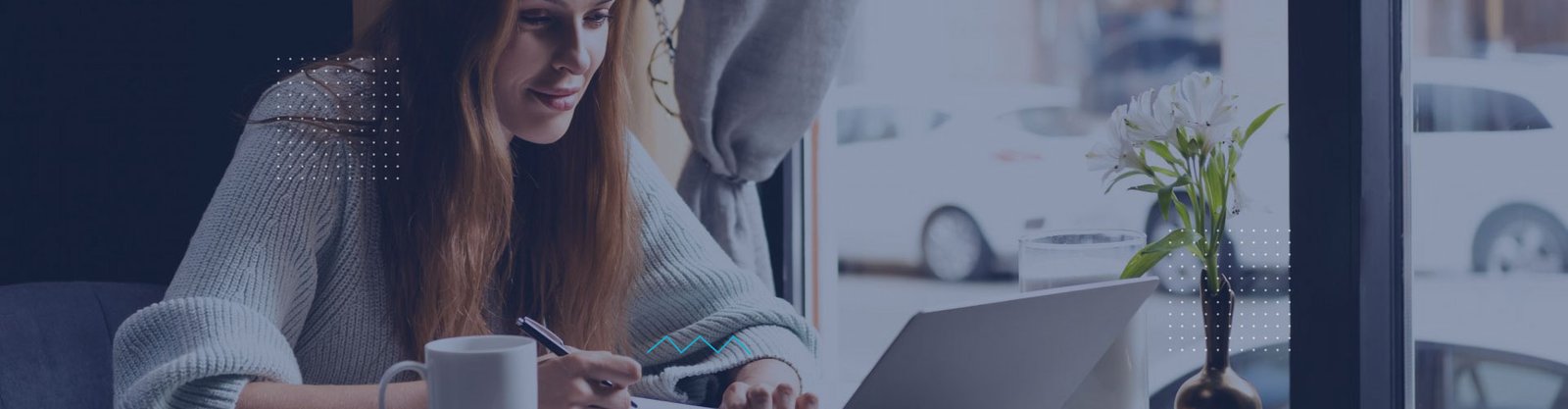Master Excel and Advanced Excel in Jaipur, Rajasthan at Groot Academy
Welcome to Groot Academy, the premier institute for IT and software training in Jaipur. Our comprehensive Excel and Advanced Excel course is designed to equip you with essential skills needed to excel in data analysis, reporting, and automation.
Course Overview:
Are you ready to master Excel and Advanced Excel, essential tools for data management and analysis? Join Groot Academy's best Excel and Advanced Excel course in Jaipur, Rajasthan, and enhance your data manipulation skills.
- 2221 Total Students
- 4.5 (1254 Ratings)
- 1256 Reviews 5*
Why Choose Our Excel and Advanced Excel Course?
- Comprehensive Curriculum: Dive deep into fundamental and advanced Excel functions, including formulas, pivot tables, macros, data visualization, and VBA.
- Expert Instructors: Learn from industry experts with extensive experience in data analysis and Excel automation.
- Hands-On Projects: Apply your knowledge to real-world projects and assignments, gaining practical experience that enhances your data management abilities.
- Career Support: Access our network of hiring partners and receive guidance to advance your career in data analysis and business intelligence.
Course Highlights:
- Introduction to Excel: Understand the basics of Excel, including spreadsheet navigation, data entry, and basic formulas.
- Advanced Formulas and Functions: Master complex formulas and functions to automate and streamline data analysis tasks.
- Data Visualization: Learn to create and customize charts, graphs, and dashboards to visually represent data insights.
- Pivot Tables and Pivot Charts: Gain expertise in summarizing and analyzing large datasets using pivot tables and pivot charts.
- Excel Macros and VBA: Automate repetitive tasks and enhance your productivity with Excel macros and Visual Basic for Applications (VBA).
Why Groot Academy?
- Modern Learning Environment: State-of-the-art facilities and resources dedicated to your learning experience.
- Flexible Learning Options: Choose from weekday and weekend batches to fit your schedule.
- Student-Centric Approach: Small batch sizes ensure personalized attention and effective learning.
- Affordable Fees: Competitive pricing with installment options available.
Course Duration and Fees:
- Duration: 3 months (Part-Time)
- Fees: ₹30,000 (Installment options available)
Enroll Now
Kickstart your journey to mastering Excel and Advanced Excel with Groot Academy. Enroll in the best Excel and Advanced Excel course in Jaipur, Rajasthan, and propel your career in data analysis and business intelligence.
Contact Us
- Phone: +91-8233266276
- Email: info@grootacademy.com
- Address: 122/66, 2nd Floor, Madhyam Marg, Mansarovar, Jaipur, Rajasthan 302020
Instructors

Shivanshi Paliwal
C, C++, DSA, J2SE, J2EE, Spring & Hibernate
Satnam Singh
Software ArchitectA1: In Module 1, you will learn the basics of Excel, including its interface, navigation, and basic operations.
A2: No prior experience is required. This module is designed for beginners.
A3: You will learn to navigate the Excel interface using the ribbon, toolbars, and various menus.
A4: Basic operations include opening and saving workbooks, entering data, and performing simple calculations.
A5: You can create a new workbook by opening Excel and selecting New Workbook from the File menu.
A6: You can save a workbook by selecting Save or Save As from the File menu and choosing the desired location.
A7: Save updates the current file, while Save As creates a new file with a different name or location.
A8: You can enter data into a cell by selecting the cell and typing the desired content.
A9: You can enter text, numbers, dates, and formulas into Excel cells.
A10: You can perform simple calculations by entering formulas into cells, such as =A1+B1 to add the values in cells A1 and B1.
A1: In Module 2, you will learn how to enter data efficiently and format cells to improve the appearance of your spreadsheets.
A2: You can enter data quickly using techniques such as autofill, flash fill, and data validation.
A3: Cell formatting refers to changing the appearance of cells, including font styles, colors, borders, and number formats.
A4: You can format numbers by selecting the cells and choosing the desired number format from the Number group on the Home tab.
A5: Conditional formatting allows you to apply formatting based on specific conditions. You can access it from the Home tab.
A6: The Format Painter tool copies formatting from one cell and applies it to others. You can find it on the Home tab.
A7: You can merge cells by selecting the cells you want to merge and clicking the Merge & Center button on the Home tab.
A8: You can wrap text in a cell by selecting the cell and clicking the Wrap Text button on the Home tab.
A9: Cell styles are predefined combinations of formatting options that you can apply to cells to ensure consistent formatting.
A10: You can apply cell styles by selecting the cells and choosing the desired style from the Cell Styles gallery on the Home tab.
A1: In Module 3, you will learn how to create and use formulas and functions to perform calculations and analyze data in Excel.
A2: A formula is an expression that calculates a value, while a function is a predefined formula that performs a specific calculation.
A3: You can create a formula by entering an equals sign (=) followed by the calculation you want to perform, such as =A1+B1.
A4: Common functions include SUM, AVERAGE, MIN, MAX, and COUNT.
A5: The SUM function adds all the numbers in a range of cells. The syntax is =SUM(range).
A6: The AVERAGE function calculates the average of a group of numbers. The syntax is =AVERAGE(range).
A7: The IF function performs a logical test and returns one value if the test is true and another value if the test is false. The syntax is =IF(logical_test, value_if_true, value_if_false).
A8: Yes, you can nest functions by using one function as an argument within another function.
A9: The VLOOKUP function searches for a value in the first column of a range and returns a value in the same row from a specified column. The syntax is =VLOOKUP(lookup_value, table_array, col_index_num, [range_lookup]).
A10: The CONCATENATE function joins two or more text strings into one string. The syntax is =CONCATENATE(text1, text2, ...).
A1: In Module 4, you will learn how to use Excel for data analysis, including sorting, filtering, and summarizing data.
A2: You can sort data by selecting the data range and choosing the Sort option from the Data tab.
A3: You can filter data by selecting the data range and choosing the Filter option from the Data tab.
A4: A PivotTable is a tool that allows you to summarize and analyze large datasets by organizing and arranging the data.
A5: You can create a PivotTable by selecting your data range and choosing PivotTable from the Insert tab.
A6: The Subtotal feature allows you to automatically calculate subtotals and grand totals in a list. You can access it from the Data tab.
A7: You can group data by selecting the rows or columns you want to group and choosing Group from the Data tab.
A8: The Data Analysis ToolPak provides various data analysis tools such as regression, ANOVA, and histograms. You can enable it from the Add-ins menu.
A9: A Data Table is a range of cells that shows how changing one or two variables in your formulas will affect the results of those formulas.
A10: The Goal Seek feature allows you to find the input value needed to achieve a specific goal. You can access it from the Data tab.
A1: In Module 5, you will learn advanced formulas and functions to perform complex calculations and data analysis in Excel.
A2: Array formulas allow you to perform multiple calculations on one or more items in an array. They can return a single result or multiple results.
A3: You can create an array formula by entering your formula and pressing Ctrl+Shift+Enter.
A4: The INDEX function returns the value of a cell at the intersection of a row and column in a given range. The syntax is =INDEX(array, row_num, [column_num]).
A5: The MATCH function searches for a value in a range and returns the relative position of that item. The syntax is =MATCH(lookup_value, lookup_array, [match_type]).
A6: The OFFSET function returns a reference to a range that is a specified number of rows and columns from a cell or range of cells. The syntax is =OFFSET(reference, rows, cols, [height], [width]).
A7: The INDIRECT function returns the reference specified by a text string. The syntax is =INDIRECT(ref_text, [a1]).
A8: The CHOOSE function returns a value from a list of values based on a given position. The syntax is =CHOOSE(index_num, value1, [value2], ...).
A9: The LOOKUP function searches for a value in a range and returns a value from the same position in another range. The syntax is =LOOKUP(lookup_value, lookup_vector, result_vector).
A10: Yes, you can use VBA (Visual Basic for Applications) to create custom functions for more advanced calculations and automation.
A1: In Module 6, you will learn how to create and customize charts and graphs to visualize data effectively in Excel.
A2: You can create a chart by selecting your data range and choosing the desired chart type from the Insert tab.
A3: Excel offers various chart types, including column, bar, line, pie, area, and scatter charts.
A4: You can customize a chart by selecting it and using the Chart Tools options to change the layout, style, and format.
A5: You can add data labels by selecting the chart and choosing the Add Chart Element option from the Chart Tools Design tab.
A6: A combination chart combines two or more chart types to represent different data sets on the same chart.
A7: You can create a combination chart by selecting your data and choosing Combo Chart from the Insert tab.
A8: Sparklines are small charts within a cell that provide a visual representation of data trends. You can insert sparklines from the Insert tab.
A9: You can update the data range by selecting the chart and adjusting the data range in the Select Data Source dialog box.
A10: You can save a chart template by right-clicking the chart, selecting Save as Template, and choosing the desired location.
A1: In Module 7, you will learn how to create and use PivotTables and PivotCharts to summarize and analyze large datasets in Excel.
A2: A PivotTable is a tool that allows you to summarize, analyze, and explore large datasets by reorganizing and grouping data.
A3: You can create a PivotTable by selecting your data range and choosing PivotTable from the Insert tab.
A4: You can customize a PivotTable by using the PivotTable Field List to add, remove, and rearrange fields.
A5: A PivotChart is a graphical representation of a PivotTable, providing an interactive way to visualize data.
A6: You can create a PivotChart by selecting your PivotTable and choosing PivotChart from the Insert tab.
A7: You can filter data in a PivotTable by using the filter options in the PivotTable Field List or by adding slicers.
A8: Slicers are visual filters that allow you to filter data in PivotTables and PivotCharts easily. You can add slicers from the Insert tab.
A9: You can refresh a PivotTable by selecting it and choosing Refresh from the PivotTable Tools Analyze tab.
A10: Yes, you can create calculated fields by selecting your PivotTable and choosing Calculated Field from the PivotTable Tools Analyze tab.
A1: In Module 8, you will learn how to import and export data between Excel and other applications and formats.
A2: You can import data from a CSV file by choosing From Text/CSV under the Get & Transform Data group on the Data tab.
A3: You can export data to a CSV file by choosing Save As and selecting CSV (Comma delimited) from the Save as type dropdown menu.
A4: You can import data from a database by choosing From Database under the Get & Transform Data group on the Data tab.
A5: Yes, you can import data from a web page by choosing From Web under the Get & Transform Data group on the Data tab.
A6: You can connect Excel to an external data source by choosing the appropriate option under the Get & Transform Data group on the Data tab.
A7: You can refresh imported data by selecting the data range and choosing Refresh from the Data tab.
A8: You can handle data import errors by reviewing the error messages and adjusting your import settings or data format as needed.
A9: You can export data to various file formats, including CSV, TXT, PDF, and XML.
A10: You can export data to a PDF file by choosing Save As and selecting PDF from the Save as type dropdown menu.
A1: In Module 9, you will learn how to create and use macros to automate tasks, as well as an introduction to VBA (Visual Basic for Applications) programming.
A2: A macro is a set of instructions that automate repetitive tasks in Excel. You can record macros to perform a series of actions.
A3: You can record a macro by choosing Record Macro from the Developer tab, performing the desired actions, and then choosing Stop Recording.
A4: You can run a macro by choosing Macros from the Developer tab and selecting the macro you want to run.
A5: You can edit a macro by choosing Macros from the Developer tab, selecting the macro you want to edit, and choosing Edit.
A6: VBA (Visual Basic for Applications) is a programming language that allows you to create custom functions, automate tasks, and control Excel objects programmatically.
A7: You can open the VBA editor by choosing Visual Basic from the Developer tab.
A8: You can write a simple VBA macro by opening the VBA editor, inserting a new module, and writing your VBA code.
A9: Yes, you can debug VBA code by using the debugging tools in the VBA editor, such as breakpoints and the Immediate window.
A10: You can save a workbook with macros by choosing Save As and selecting Excel Macro-Enabled Workbook from the Save as type dropdown menu.
A1: In Module 10, you will learn various tips and tricks to improve your efficiency and productivity when working with Excel.
A2: You can quickly navigate large worksheets by using keyboard shortcuts, such as Ctrl+Arrow keys to move to the edge of data regions.
A3: You can freeze panes by selecting the row or column you want to freeze and choosing Freeze Panes from the View tab.
A4: You can use conditional formatting by selecting your data range and choosing Conditional Formatting from the Home tab to apply rules based on cell values.
A5: The Flash Fill feature automatically fills in values based on patterns in your data. You can use it by entering a few examples and pressing Ctrl+E.
A6: You can create a drop-down list by selecting your cell range, choosing Data Validation from the Data tab, and specifying the list of values.
A7: You can quickly remove duplicates by selecting your data range and choosing Remove Duplicates from the Data tab.
A8: The Quick Analysis tool provides various data analysis options, such as formatting, charts, and tables. You can access it by selecting your data range and clicking the Quick Analysis button.
A9: You can split text into columns by selecting your data range, choosing Text to Columns from the Data tab, and specifying the delimiter.
A10: You can use keyboard shortcuts to perform various tasks quickly. For example, Ctrl+C to copy, Ctrl+V to paste, and Ctrl+Z to undo.
Anjali Mehta
Rohit Sharma
Pooja Verma
Vikram Jain
Neha Gupta
Arjun Malhotra
Priya Kapoor
Aman Kumar
Shweta Singh
Rahul Joshi
Sanjay Tiwari
Divya Agarwal
Karan Singh
Swati Desai
Rakesh Yadav
Suresh Kumar
Get In Touch
Ready to Take the Next Step?
Embark on a journey of knowledge, skill enhancement, and career advancement with
Groot Academy. Contact us today to explore the courses that will shape your
future in IT.