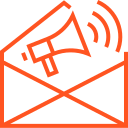Debugging Node.js Applications
Debugging Node.js Applications
Debugging is a critical skill for every developer. It allows you to identify, troubleshoot, and fix issues that can arise during the development of applications. In Node.js, debugging can be particularly challenging due to its asynchronous nature and event-driven architecture. Fortunately, Node.js provides powerful debugging tools and techniques that can help you streamline the debugging process.
In this article, we’ll explore some of the best practices and techniques for debugging Node.js applications effectively, using built-in debugging tools, IDEs, and third-party solutions.
1. Why Debugging is Important in Node.js
Debugging is essential because:
- Identifying Errors: Helps you find and fix bugs in your application, ensuring it runs smoothly.
- Performance Optimization: Allows you to track down inefficient code that may be slowing down your application.
- Improving Code Quality: Helps maintain a high standard of code quality by catching issues early in the development process.
- Understanding Behavior: Debugging helps you understand how your code behaves during execution, which is crucial in complex applications.
In Node.js, with its event-driven, non-blocking I/O model, debugging can sometimes be more challenging. Asynchronous functions and callback-based code can complicate things, but understanding the tools and methods available can make debugging easier.
2. Using Node.js Built-in Debugger
Step 1: Starting the Debugger
Node.js comes with a built-in debugger that you can use to debug your application. To start debugging, run your Node.js app with the inspect flag:
node --inspect-brk app.js
--inspect: Tells Node.js to listen for debugging connections.--inspect-brk: Pauses execution on the first line of code, allowing you to attach a debugger right from the start.
Step 2: Connecting the Debugger
Once the application is started in debug mode, open Chrome and navigate to:
chrome://inspect
Here, you’ll see your Node.js application listed under “Remote Targets.” Click “Inspect” to open Chrome DevTools and begin debugging.
Step 3: Using Breakpoints
In Chrome DevTools, you can:
- Set Breakpoints: Click on the line numbers to set breakpoints in your code.
- Step Through Code: Use the “Step Over”, “Step Into”, and “Step Out” buttons to control the flow of your program.
- Inspect Variables: Hover over variables to see their current values or use the console to log out values in real-time.
This is one of the most effective ways to interactively debug Node.js applications.
3. Debugging with Visual Studio Code (VSCode)
Visual Studio Code (VSCode) is a popular code editor that offers an excellent debugging experience for Node.js applications. Let’s walk through how you can set it up.
Step 1: Install VSCode
If you don’t have VSCode installed, download it from the official site and install it.
Step 2: Configure Debugging in VSCode
- Open your project in VSCode.
- Go to the Run and Debug pane on the left side and click on create a launch.json file.
- In the
launch.jsonfile, add the following configuration for debugging Node.js:
{
"version": "0.2.0",
"configurations": [
{
"type": "node",
"request": "launch",
"name": "Launch Node.js App",
"skipFiles": ["<node_internals>/**"],
"program": "${workspaceFolder}/app.js"
}
]
}
"program": Points to the entry point of your Node.js application (e.g.,app.js)."skipFiles": Skips Node.js internal files for a cleaner debugging experience.
Step 3: Start Debugging
- Set breakpoints in your code by clicking on the line numbers.
- Press
F5or click the green play button in VSCode to start debugging. - You’ll be able to use the Debug Console, Watch, and Call Stack panels to inspect variables and control execution.
VSCode provides a rich set of debugging tools, such as variable inspection, interactive REPL, and the ability to evaluate expressions.
4. Logging for Debugging
While interactive debugging is powerful, it’s often helpful to use logging to track application behavior, especially in production environments.
Console Logging
In Node.js, the simplest way to debug is by using console.log to output variable values, function calls, or the application state.
const user = { name: 'John', age: 25 };
console.log(user); // Logs user object
Using a Logging Library
For more advanced logging, consider using a logging library such as Winston or Pino. These libraries offer additional features such as logging to files, setting log levels (e.g., info, warn, error), and formatting log outputs.
Example with Winston:
npm install winston
const winston = require('winston');
const logger = winston.createLogger({
level: 'info',
transports: [
new winston.transports.Console(),
new winston.transports.File({ filename: 'combined.log' })
]
});
logger.info('Informational message');
logger.error('Error message');
Winston provides a flexible logging system that helps you monitor the application behavior during development and in production.
5. Common Debugging Strategies
- Track Asynchronous Code: Since Node.js is asynchronous, use
async/awaitor.then()to handle promises and avoid callback hell. Add debugging statements within asynchronous functions to see when they’re invoked. - Use Stack Traces: Node.js provides stack traces that can help you understand the flow of execution. If an error occurs, inspect the stack trace to pinpoint the issue.
- Break Down Complex Functions: If a function is too complex, break it into smaller, more manageable pieces. This makes it easier to debug individual components.
- Test in Isolation: Sometimes, isolating parts of your application can help identify issues. Write unit tests for individual components to narrow down which part of your application is failing.
- Watch for Memory Leaks: Use Node.js tools like the
heapdumppackage or Chrome DevTools to monitor memory usage and track down memory leaks.
6. Debugging Performance Issues
When debugging performance issues, you can use the following tools:
- Node.js Profiler: Use
node --inspectto profile your application and identify bottlenecks. - Chrome DevTools: The “Performance” tab in Chrome DevTools allows you to record CPU usage and identify performance bottlenecks.
- Clinic.js: A tool that provides a suite of performance diagnostic tools for Node.js.
7. Conclusion
Debugging Node.js applications requires a combination of techniques, including using the built-in Node.js debugger, logging, and third-party tools like VSCode and Chrome DevTools. By mastering these debugging techniques, you can identify issues quickly, optimize performance, and ensure the reliability of your applications.
Remember, debugging is a skill that improves with experience, so don’t hesitate to experiment with different methods and tools to find the ones that work best for you and your team.