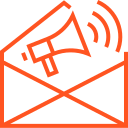Setting Up the Development Environment
Setting Up the Development Environment for JavaScript
Before diving into JavaScript development, it’s essential to set up a proper development environment. A well-configured environment ensures productivity, organization, and easier debugging. This guide walks you through the steps to prepare a JavaScript development environment from scratch.
1. Choosing a Text Editor or IDE
A good text editor or Integrated Development Environment (IDE) is the cornerstone of your development setup. Popular choices include:
- Visual Studio Code (VS Code):
- Lightweight, highly customizable, and feature-rich.
- Offers extensions for syntax highlighting, debugging, and linting.
- Atom: A hackable text editor for developers.
- WebStorm: A robust IDE with built-in support for JavaScript and popular frameworks.
- Sublime Text: Known for its speed and simplicity.
Pro Tip: Start with VS Code due to its popularity and extensive support.
2. Installing Node.js
Node.js is essential for modern JavaScript development, even if you’re working on client-side code. It provides:
- A runtime to execute JavaScript outside the browser.
- Access to npm (Node Package Manager), which manages libraries and dependencies.
Steps to Install Node.js:
- Visit the Node.js official website.
- Download the LTS (Long-Term Support) version for stability.
- Follow the installation prompts for your operating system.
Verify Installation:
- Run the following commands in your terminal:
node -v npm -v
3. Installing a Browser
A modern web browser is critical for testing JavaScript code. Popular options include:
- Google Chrome: Offers built-in developer tools for debugging and performance analysis.
- Mozilla Firefox: Provides advanced developer tools and a focus on privacy.
- Microsoft Edge: Built on Chromium, with excellent developer support.
Why Chrome?
Its DevTools are considered the gold standard for JavaScript debugging.
4. Setting Up a Terminal
A terminal or command-line tool is essential for interacting with the file system, running commands, and managing projects.
- Mac: Use the built-in Terminal app.
- Windows: Use PowerShell, Command Prompt, or Windows Terminal.
- Linux: Use the default terminal for your distribution.
Enhancements:
- Install Oh My Zsh (for macOS and Linux) or customize Windows Terminal for a more intuitive experience.
- Use terminal emulators like iTerm2 for advanced features.
5. Installing a Version Control System
Git is the most widely used version control system. It helps you track changes and collaborate with others.
Steps to Install Git:
- Download Git from git-scm.com.
- Follow the installation steps for your OS.
- Configure Git:
git config --global user.name "Your Name" git config --global user.email "youremail@example.com"
Optional:
Set up a GitHub account for cloud-based version control and collaboration.
6. Installing JavaScript Tools and Extensions
Enhance your development experience with these essential tools:
- Extensions for VS Code:
- ESLint: Ensures code quality and style consistency.
- Prettier: Automatically formats your code.
- Live Server: Launches a local server to test your code in real-time.
- Debugger for Chrome: Debug JavaScript code directly from VS Code.
- Browser Extensions:
- React Developer Tools (if using React).
- Vue.js Devtools (if using Vue).
7. Creating Your First Project
Set up a simple project to test your environment:
- Create a Folder:
mkdir js-project cd js-project - Initialize npm (Optional):
npm init -yThis creates a
package.jsonfile for managing dependencies. - Create a JavaScript File:
- In your editor, create a file called
index.jsand add:console.log("Hello, JavaScript!");
- In your editor, create a file called
- Run the Code:
- Use Node.js:
node index.js - Or, open the file in your browser using a
scripttag.
- Use Node.js:
8. Using a Linter and Formatter
Linters like ESLint catch potential errors and enforce coding standards. Formatters like Prettier maintain consistent code styling.
Installing ESLint and Prettier:
- Install them locally:
npm install eslint prettier --save-dev - Configure them via
.eslintrcand.prettierrcfiles.
9. Optional: Using a Task Runner or Build Tool
For larger projects, tools like Webpack or Vite can optimize your JavaScript for production by bundling, minifying, and transforming your code.
10. Testing and Debugging
- Using DevTools:
- Access Chrome DevTools with
Ctrl+Shift+I(Windows) orCmd+Option+I(Mac). - Use the Console to debug and inspect JavaScript output.
- Access Chrome DevTools with
- Unit Testing: Use libraries like Jest or Mocha for testing your code.
Conclusion
Setting up a JavaScript development environment may seem complex at first, but with the right tools and practices, it becomes second nature. Once you have your environment configured, you’re ready to start building dynamic and robust web applications.